

Whilst you can select which MIDI interface QLab sends to, it actually listens to every MIDI interface connected to your computer, as well as the IAC bus (which is a way to send MIDI between applications running on the same computer). The MIDI interface may be a separate hardware device (or it might be part of a sound card / audio interface). This allows these devices to control QLab. We might often send MIDI to QLab from a Go Box or a lighting desk. Whilst you’re there, set QLab’s Minimum Volume to -80dB, which will give you smoother fade outs of quieter sound cues.Ĭontrolling QLab from other devices using MIDI The bottom section (Mic Patch) is where you configure any microphones that are being fed into QLab, it’s inputs. In the screenshot below, the top section (Audio Patch) relates to QLab’s audio output.

#QLAB FULL#
(Having it at full can cause the sound to distort) I normally turn it up to full using the keyboard volume buttons, then turn it down 3 button presses.
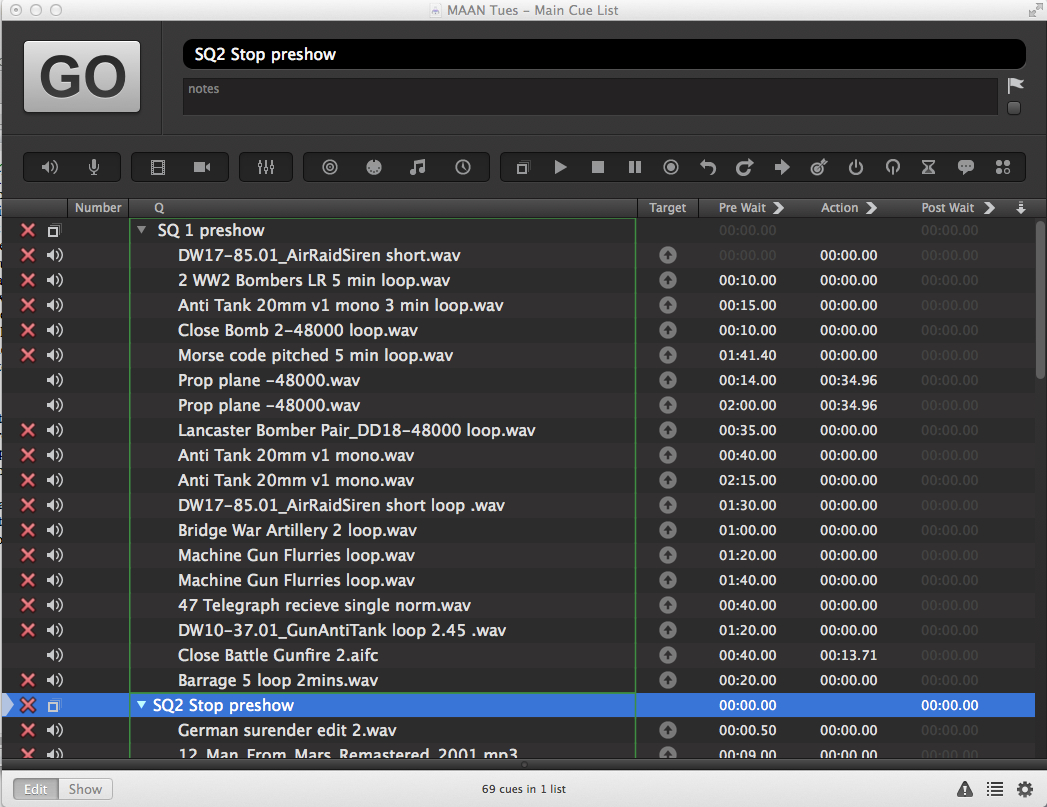
Make sure the volume is always at the same level whenever you are playing back sound. You’ll need to change this in Workspace Settingsīe aware, if you are using the headphone output or on certain sound cards, the volume of everything you play can be adjusted using the volume keys on the top of your keyboard.
#QLAB PATCH#
Open Workspace Settings (Window > Workspace Settings or by pressing Command-comma)Ĭlick the Audio tab on the far left side of the Workspace Settings windowįor most shows you’ll oinly have one sound card attached, which we’ll connect to Audio Patch 1.Ĭlick on the drop-down selection box to the right of Audio Patch 1 and select your sound card from this drop down selection box.Ĭlick Done in the bottom right of the Workspace Settings window.įor some newer computers, if you plug some headphones in, QLab won’t automatically change it’s output to the headphones, and vice versa. Selecting your sound card / audio interface and playing audio Now restart your computer for all these changes to take effect.
#QLAB BLUETOOTH#
Turn Bluetooth off (NB Check you aren’t using a wireless Bluetooth mouse or keyboard before doing this)Ĭlick on your desktop, then click on the top left File > New Finder windowĬlick on AirDrop in the left hand side of the window, and check “No One” is selected Go to Apple menu > System Preferences > Bluetooth Prevent people trying to send you files via AirDrop or Bluetooth in the middle of the show: This means your computer won’t check you’ve got email, etc, in the middle of a show. Make sure you are signed out of iCloud and other services. Go to Apple menu > System Preferences > Internet Accounts. This means Spotlight won’t index the files on your hard disk (which makes searching for stuff harder) but prevents it from trying to do this in the middle of a show. Click the Add+ button, and then select Macintosh HD. Go to Apple menu > System Preferences > Spotlight. Stop it from trying to create search indexes of your hard drive Go to Apple menu > System Preferences > Time Machine icon, and turn Time Machine off Click on Advanced and turn “check for updates” and all other options off Turn “automatically keep my computer up to date” off.
#QLAB SOFTWARE#
Go to Apple menu > System Preferences > Software Update.
#QLAB DOWNLOAD#
Stop it from trying to download new software MacOS runs various background admin tasks if it’s turned on at 3am in the morning.
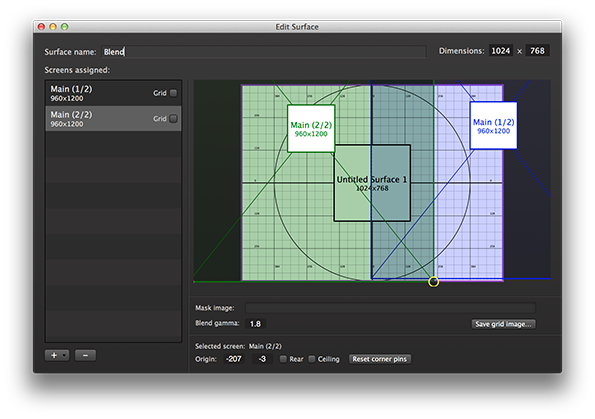
This is especially important if you’re touring internationally and moving time zones. Go to Apple menu > System Preferences > Date and Time and make sure the Time is set correctly. Stop it from running admin tasks in the background: Turn “Ask to join Personal Hotspots” and “Ask to join new networks” off Go to Apple menu > System Preferences > Network Stop it from trying to join new WiFi networks whenever it feels like it: Go to Apple menu > System Preferences > Desktop & Screen SaverĬlick on the Screen Saver tab, and untick the option “Show screen saver after…” Stop it from going to sleep or the screensaver from activating: Go to Apple menu > System Preferences > Energy Saver or Batteryįor both the power adapter and battery options, set “Turn Display off after” to Never Go through each application and ensure “Play sound for notifications” is turned off Go to Apple menu > System Preferences > Notifications & Focus. Turn “user interface sound effects”, “feedback when volume is changed” Off Click on the “Sound Effects” tab and turn the Alert Volume to Off. Go to Apple menu > System Preferences > Sound. Turn off all the sounds your computer makes: These steps set up your computer for use in a show or rehearsal environment, so for example, you don’t get the sound saying you’ve received an email through the entire sound system in the middle of a show!


 0 kommentar(er)
0 kommentar(er)
